José Carlos Sánchez es el tutor de novela erótica de Ateneo Literario (aunque también lo puedes encontrar en su blog). Lo desvirtualicé cuando fui a Madrid a una charla de Gabriella Campbell, pero ya habíamos coincidido muchas veces virtualmente. Una de ellas, precisamente, a través de una entrevista por hang out.
No se me había ocurrido que esta herramienta gratuita de Google pudiera ser tan buena en el tema de Marketing para escritores. Y cuando vi lo que estaba haciendo José Carlos en su canal de Youtube, inmediatamente lo «cacé» para que nos hiciera este tutorial.
Cuando Ana me comentó la posibilidad de colaborar con un post en su blog, al principio no le di mucha importancia porque pensaba que estaba soñando y que, a lo largo de la conversación, algún ruido acabaría despertándome y todo lo bonito se difuminaría.
Y después, al pinchar en la pestaña que tenéis al lado de “Inicio” os llevará a esta otra que os pongo aquí debajo.
Reconozco que es un poco lío el número de paginas que tenemos que pasar, previas al comienzo de la grabación, pero de momento es lo que hay.
Una vez que hemos accedido, nos encontramos con la siguiente pantalla que es la que nos va a servir para programar nuestro evento en directo.
El siguiente cuadro de texto es para explicarle a tu público de qué va a ir la sesión que has programado: “Sesión de aproximación a la herramienta de video Hangout on Air para aquellos que aún no han comenzado a utilizarla”.
En la tercera pestaña tienes la posibilidad de programarlo para otro momento. Es decir, primero planificas el día en el que tienes pensado hacer tu evento y después lo programas. Yo normalmente suelo hacerlo en el momento, es decir, dejo la pestaña en “AHORA” porque no me gusta programar en el Calendar los eventos. Con agendas tan apretadas se corre el riesgo de que la persona lo deje pasar o le dé a «Rechazar» cuando le salte y no asista.
La última caja puede que sea la más compleja. Por defecto viene señalado siempre “Público”, como veis en la imagen. Eso significa que vuestro evento sería lanzado a todas las personas que os tienen en sus círculos, y a las que vosotros tenéis en los vuestros. Si lo que habéis pensado hacer es una entrevista one to one (con otra persona cara a cara de toda la vida) lo que debéis hacer es invitar sólo a la persona con la que habéis quedado. Ejemplo: Ana González Duque.
Una vez lanzada, nos encontramos con esta otra página.
Y haciendo clic dónde te señalo en la captura nos llevará a ésta otra.
Este paso, quizá sea un poco el más “puñetero” porque hay que volver a introducir el nombre de la persona que has introducido anteriormente, con la que vas a tener el evento, y en muchas ocasiones en esta fase por algún motivo, que incluso los propios expertos de Goggle en sus FAQ’s (Preguntas frecuentes) y vía telefónica no han sabido solucionarme la duda. Espero que no te ocurra esto, pero si ocurre creo que tiene mal arreglo.
Una vez que has introducido el nombre y todo va como la seda, le das al botón de invitar y pasamos a…
En esta pantalla vas a tener absolutamente todo el cuadro de mandos de lo que va a ser tu video llamada. En el vídeo-tutorial que acompañará a este post te voy a especificar todas las cosas punto por punto, pero no obstante te hago aquí un avance que acompañe a las explicaciones de la captura.
Te comento los seis primeros iconos (arriba) a los que no le he puesto ninguna explicación.
- El primero de ellos, que es como un personaje con la cabeza gorda, sirve para incorporar más personas a tu evento. Imagina que tienes más invitados y los quieres incorporar a todos al mismo. Lo harías desde ahí.
- El segundo es para silenciar o abrir el micrófono. Sencillo.
- El tercero para la cámara. Como ves, en la captura, yo la tenía quitada por eso simplemente sale mi logo. Si lo que vas a hacer es una entrevista no tiene mucho sentido que la quites, pero tiene otras funciones que a lo mejor te explico otro día en otro post ¿quién sabe? ;P.
- El cuarto es el indicador de cobertura de la red que utilizas. Muy útil para saber si vas a tener algún problema con la conexión durante el evento. Te recomiendo que cuando vayas a hacer cualquiera de estos hangouts estés conectado vía cable. ¿Puedes hacerlo conectado por wi-fi? Sí. Pero también es cierto que durante la conexión puedes sufrir algunos problemas de voz o de imagen. Para evitarlo, ya sabes.
- El siguiente es un botón para las opciones tanto de pantalla como de micrófono, como de voz, como de altavoces. Es sencillo, pero no me complicaría quitando los niveles que vienen marcados por defecto.
- El último de ellos es para acabar con la video llamada. El teléfono rojo.
En el margen izquierdo está desplegado el menú de opciones para hacer la entrevista. El que te aparece es del que yo dispongo, porque es el que me vale a mí, pero tú puedes poner el que consideres oportuno con las funcionalidades que más chulas te parezcan.
- El primero de ellos es para el chat en directo.
- El segundo es para compartir la pantalla. Muy útil si quieres enseñar a tu audiencia por ejemplo, las redes sociales de tu entrevistada, su página web, o una presentación que tengas preparada al efecto para poder explicar cualquier cosa que domines.
- El tercero es el escaparate. Imagina que acabas de lanzar por ejemplo tu ebook, o tu novela, o lo que sea. Puedes hacer una miniatura ponerla en ese escaparate en un pequeño recuadro y la página directamente la cargará en el margen derecho mientras se emite la entrevista. En la información de las preguntas, así como en la publicidad del evento, también saldrá el mismo. Así tu audiencia podrá saber el libro que has publicado, o aquello que deseas mostrar e ir directamente allí. Buen momento para hacer promoción de ello (este también es un buen momento ;D).
- El siguiente son las preguntas frecuentes. Sabes que puedes estar haciendo la entrevista a tu invitado, y que al mismo tiempo tu audiencia esté conectada escuchando. Ellos podrán hacer preguntas a través del chat y tú trasladárselas a tu invitado. Mira, por ejemplo, cómo lo hicimos en la entrevista que le hice a la Doctora Jomeini.
- El siguiente es el Cameraman . Útil para ir cambiando la cámara según hable una persona u otra. En este caso la controlas tú. Esta aplicación no te da la posibilidad de otras como, por ejemplo, el programa de edición Camtasia, de tener a las dos personas que hablan en el mismo plano. Por eso el Cameraman es perfecto para solucionar estas cuestiones.
- Sala de control: con ella puedes controlar el audio y la cámara de todos los asistentes a tu evento, incluso puedes silenciar o expulsar de la sala a aquellas personas que no estén comportándose de forma correcta. Espero que no te suceda esto jamás. A mí, hasta ahora, no me ha hecho falta.
- Toolbox: Como tienes en el pantallazo, esta aplicación te permite hacer rótulos con tu imagen para quedar muy profesional, al estilo de las noticias de la televisión. La pena es que no sirve para hacerlo con tus invitados.
- Panoramio: que sirve para determinadas cuestiones relacionadas con el fondo de pantalla y la imagen.
Hasta aquí, las herramientas de las que yo dispongo, pero ya te digo que hay muchas más.
Finalmente, te muestro:
En este punto será dónde aparezca tu invitado, en el centro estarás tú, pero ya te he explicado cómo puedes cambiar la preponderancia de la cámara con el Cameraman.
El botón verde es el que debes pinchar para empezar a emitir, tendrás unos breves segundos, aproximadamente tres o cuatro y la emisión comenzará.
Tanto en la parte de abajo como en el cuadro superior derecho de la imagen, se cambiará la frase de “NO SE EMITE” a “EN DIRECTO” en color naranja.
En ese momento podrás empezar a disfrutar de tu Hangout on Air y crear tus entrevistas y darlas a conocer al mundo. Espero haberte ayudado y que disfrutes usándolo.
Tienes el apartado de comentarios a tu disposición para trasladarme las preguntas que consideres.
Estaré encantado de contestarlas.
Toda esta información se complementa con este vídeo. Que lo disfrutes.


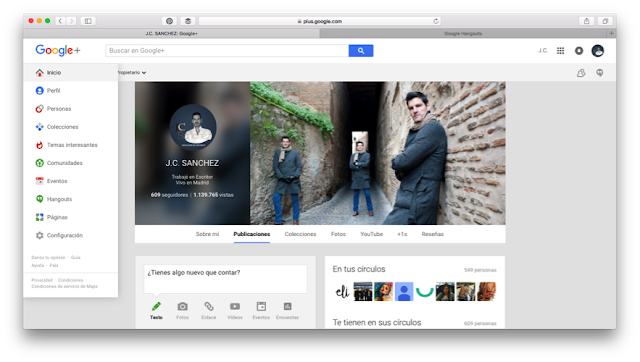


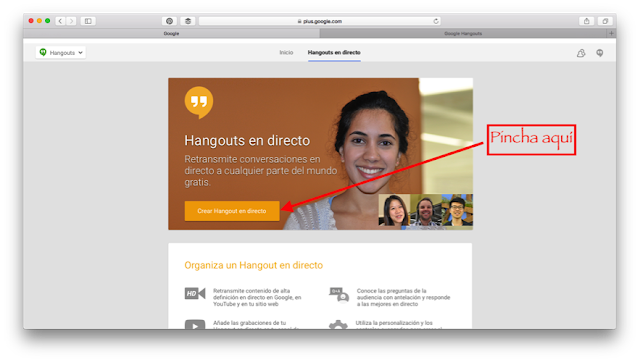
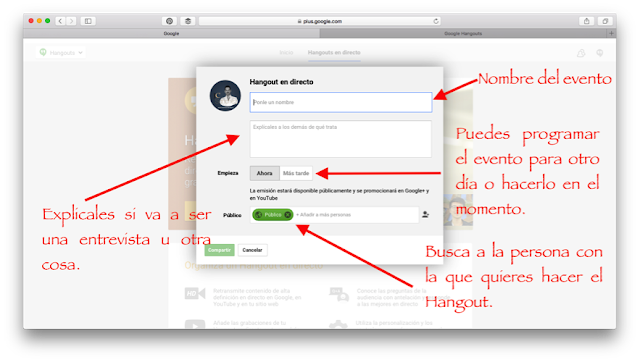

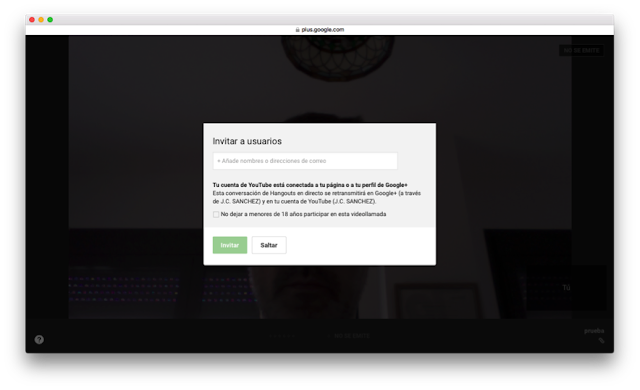
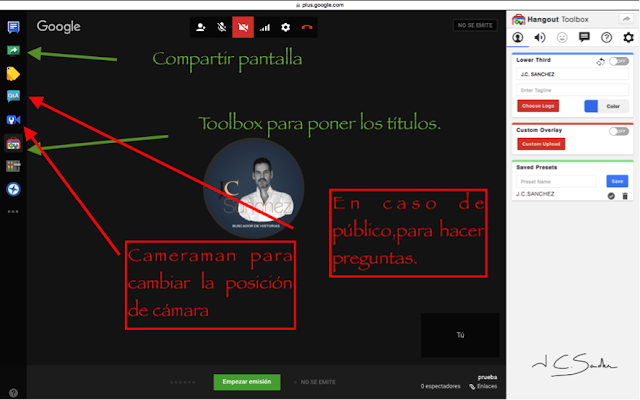
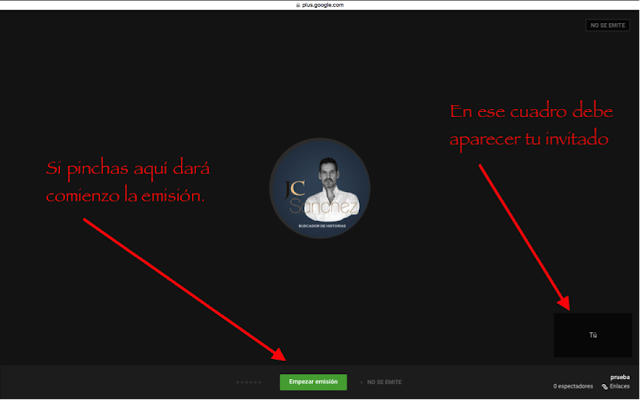



Esta herramienta es una pasada. Yo la utilicé para hacer una presentación on line de mi último libro, para que las personas que, por ejemplo, no son de España, o lo que no pudieran asistir a la presentación en Córdoba, pudieran tener su propia presentación.
Solo lo vieron mis padres y unos colegas, pero fue toda una experiencia. Además, hay una función, que no sé muy bien cómo funciona, que le envía un mensaje por teléfono a tus contactos de google plus.
Y lo más gracioso: sí el que te ve tiene smart tv con internet, te puede ver en la tele como si fueras el tipo del telediario.
En una palabra: grotesquísimo.
Muy bueno el tutorial.
Gracias como siempre por la información tan útil.
¡Saludos!
Es genial. De hecho, creo que la voy a utilizar un montón. Desde que la descubrí, estoy usándola para los coaching porque lo de compartir pantalla es genial para explicar qué es lo que tienen que hacer.
He tenido una idea y puede que haga uno con unas amigas… No creo que nos vea nadie, pero por probar 🙂 parece una buena herramienta
Es una herramienta muy buena :D. Anímate a dejar que te vean jejeje
Hola a todos.
Creo que lo mejor de la herramienta (una vez pasado el infierno de las "mil pantallas" hasta que te permite comenzar) es su sencillez. No necesitas ser ingeniero informático para utilizarla (a la vista está mi persona por ejemplo) ni saber de programación HTML y CSS, y esas cosas raras de hablar en códigos extraños que hacen ellos jeje. Lo mejor y más interesante de la propia herramienta es "intentar" "probar", hacer uno o varios, experimentar con la gente conocida y comenzar a perder el miedo a estar delante de una cámara explicando las cosas interesantes que tenemos que explicar como si nos hubiésemos vuelto locos. Básicamente porque en este caso, no estamos solos sino que del otro lado tenemos personas que nos están devolviendo las reflexiones en una conversación "casi, casi, casi" presencial. La única diferencia es que tenemos un cristal por delante ;P.